EAGLEでのガーバーファイル作成
|
CADで作ったデータに基づいて実際のプリント基板を作る場合、ガーバー形式のデータを使うことが多いです。 ガーバーデータは元々はフォトプロッタメーカのガーバー社(Gerber Scientific Instrument Company)が考えたデータ形式です。ガーバーデータではプリント基板の製作を自動化するための情報(穴の位置、大きさ、線の太さ等々)を全て数値で表わされています。現在ではプリント基板のCAD出力データとしてはガーバー形式が規格化されています。 EAGLEで作成されるプリント基板データはEAGLE専用の形式で、ガーバー形式ではありません。プリント基板メーカによってはブルガリアのOLIMEX社のようにEAGLEで作成されたデータ(*.brd)でプリント基板を受け付けてくれるところもあります。 EAGLEでも、以下のような操作をすることによってガーバーファイルを作ることができます。 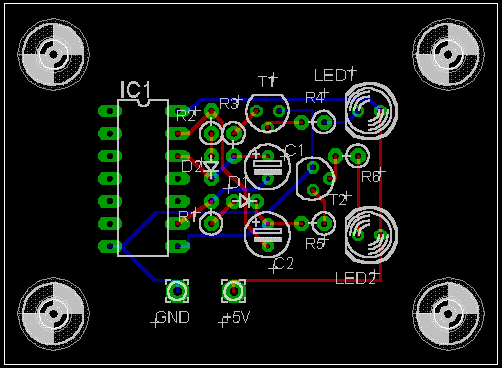 ここでは「まずは使ってみましょう」で紹介している無安定マルチバイブレータ(ICタイプ)を例にして説明します。 まず、EAGLEのコントロールパネルで対象のプロジェクトを開き、ボードファイルを表示させます。 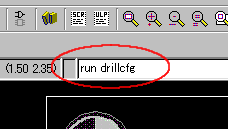 最初に Drill Rack ファイルを作ります。この操作をするにはコマンドバーに run drillcfg と入力してエンターキーを押します。 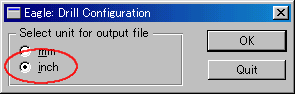 単位を選択するダイアログが表示されるのでインチを選択し、OKボタンを押します。 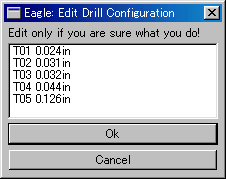 現在使用されているドリルサイズの一覧が表示されます。 この画面では何もせずにOKボタンを押して次に進みます。 Edit only if you are sure what you do ! とは「何をすべきか分かっている場合だけ編集しなさい」ということで「編集すべきことが分からなければ触ってはダメ」ということです。 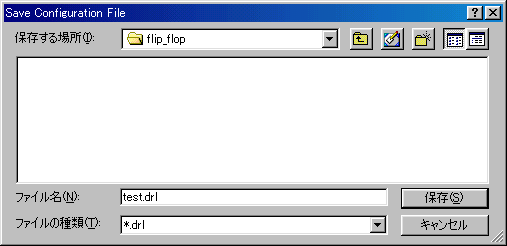 Drill Rack ファイル(*.drl)を保存するダイアログになります。 このファイルはボードファイル(*.brd)と同じフォルダに格納する必要があります。後で行うCAM Processor 処理ではボードファイルに書かれている情報を使うので、同じフォルダに *.drl があることを前提にしています。
試しに保存した test.drl を見てみると左のようになっています。先のウインドウに表示されていた内容と同じです。  アイコンバーで CAM を選択すると、 CAM Processor のダイアログが表示されます。 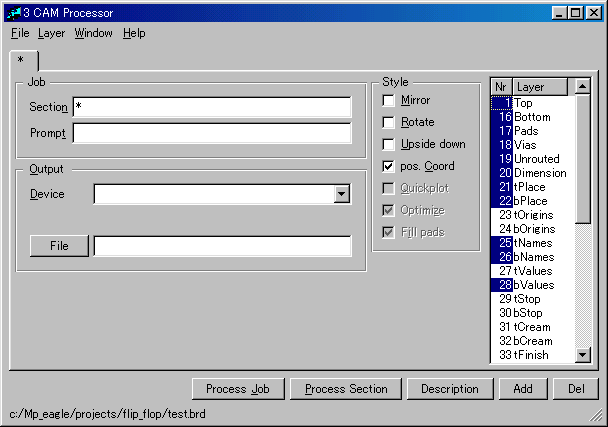 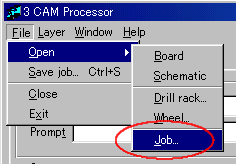 CAM Processor ダイアログのファイルメニューで Open を選択し、さらに Job を選択します。 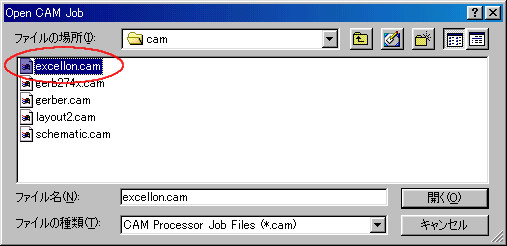 表示されるリストから excellon.cam を選択し、開くボタンを押します。 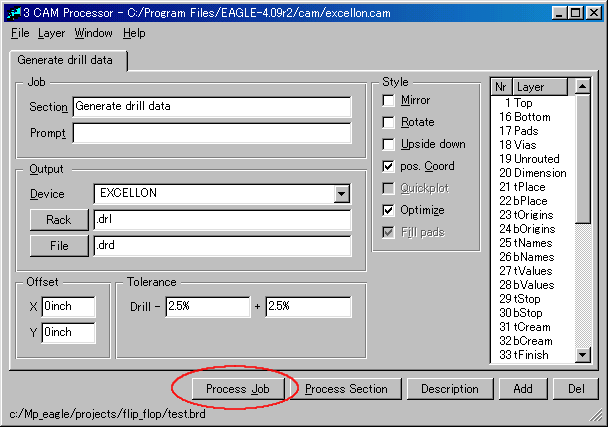 Generate drill data の項目が設定されるので、 Process Job ボタンを押します。 設定項目は詳細が分からない場合には触らずにデフォルトのままにします。 この処理により Excellon drill ファイル(*.drd、*.dri) が作られます。 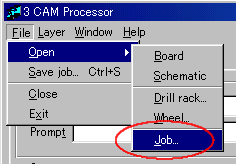 先の Excellon drill ファイルの作成と同じように File -> Open -> Job を選択します。 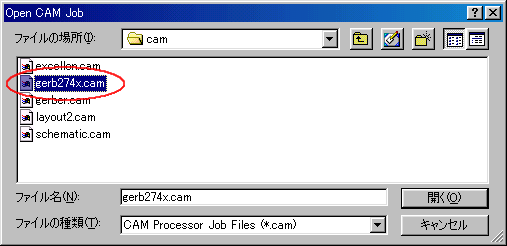 表示されるリストから gerb274x.cam を選択し、開くボタンを押します。 ガーバーファイルは現在では規格化され、EIA規格 RS-274に準拠したガーバーファイルが一般的と思います。 GSI( Gerber Scientific Instrument )社のプロッタ制御フォーマットの場合には gerber.cam を選択すべきと思います。 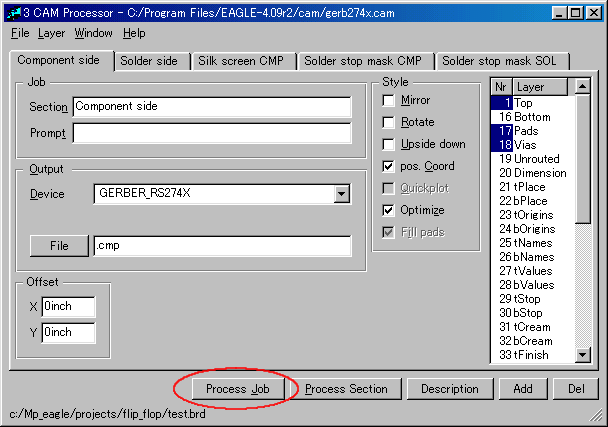 各種の項目が設定されるので、 Process Job ボタンを押します。 設定項目は詳細が分からない場合には触らずにデフォルトのままにします。 この処理により EIA規格 RS-274に準拠したガーバーファイルが作られます。 作成されるファイルは *.cmp、*.sol、*.plc、*.stc、*.sts 、*.gpiなどです。 以上の処理で、以下のようなガーバーファイルを作ることができます。
私自身はこれらのデータを使ってプリント基板を発注したことがないので、細かな注意点は分かりません。 |