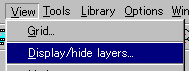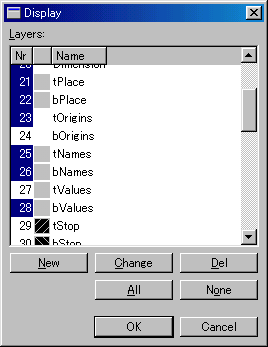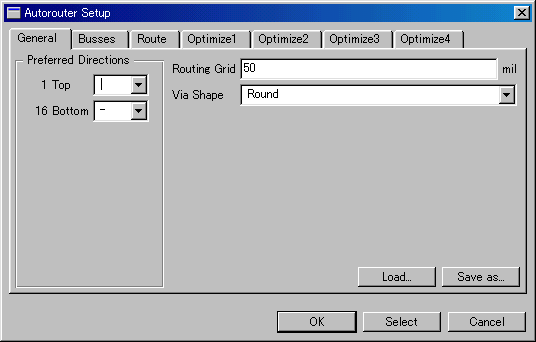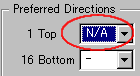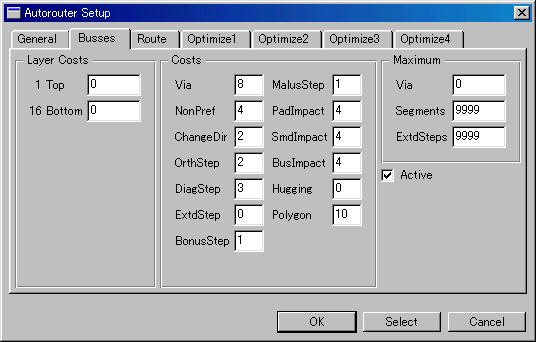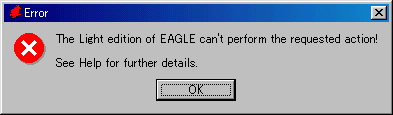部品名称/値の表示制御 (Display) 部品名称/値の表示制御 (Display)

Displayアイコンをクリックするとボード図上の表示を制御するダイアログが表示されます。
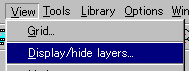
メニューバーのViewのプルダウンメニューのDisplay/hide layers...でも開くことができます。
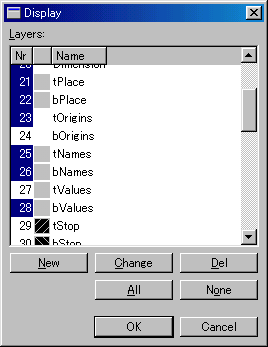
Nrの項目でブルーになっている項目は表示する項目になります。
先頭のtはTOPの頭文字で、ボードの上面の表示を意味しています。bはBOTTOMの頭文字でボードの裏面の表示を意味しています。
Placeは部品の形状の表示を制御する項目です。ただし、Placeを非表示にすると同じグループ (tまたはb) の名称、値とも消えます。また、表示にすると同じグループの全ての項目が表示されます。
Originsは部品の名称を操作を制御する項目です。
Namesは部品の名称の表示を制御する項目です。
Valuesは部品の値の表示を制御する項目です。
 自動配線 (Auto) 自動配線 (Auto)

自動配線を行うには"Auto"ボタンを使います。
Autoボタンを押すとAutorouter Setupダイアログが表示されます。
Autorouter Setupダイアログの項目の一部を説明します。
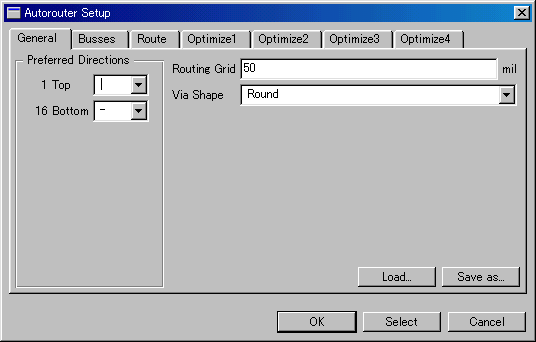
Generalタブは一般事項を設定するダイアログです。
 Preferred Directions Preferred Directions
プリントパターンを描く層が指定できます。
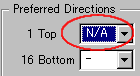
配線面だけにプリントパターンを描く場合にはTopを"N/A"にします。
パラメータとしては"-", "|", "/", "\", "*", "N/A"があります。"N/A"以外は用途が分かりません。優先順位?
 Routing Grid Routing Grid
プリントパターンはグリッドに沿って描かれます。ここではそのグリッドの間隔を指定します。デフォルトは50milになっています。50milは0.05インチでDIPタイプICのピン間隔(0.1インチ)の半分。すなわち、ICピンの間に1本の配線ができることになります。この値を小さくすればパターンの間隔を狭くできますが、パターンの幅、パターン間隔の最小値にも影響しますので、むやみに小さくすることはできません。
 Via Shape Via Shape
両面用プリントパターンを描く場合、配線の都合によりスルーホールにより、上面と下面のパターンが接続されます。このスルーホールの形状を選ぶことができます。デフォルトはRound(丸)で、Octagon(八角形)を選択することができます。
 Save as... Save as...
ダイアログで設定した内容を保存することができます。ファイルの拡張子はctlです。私はプロジェクトのフォルダに格納していますが、他のフォルダに格納することもできます。
 Load Load
Save asで格納した設定情報を読み出して使用することができます。
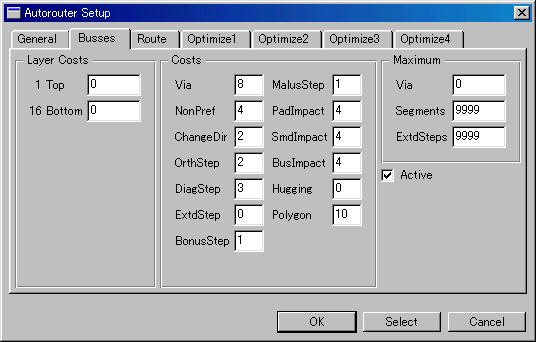
Bussesタブはバス配線に関する事項を設定するダイアログです。
 Layer Costs Layer Costs
自動配線ではコストに基づいて配線が行われます。Topは部品面の配線コスト、Bottomは配線面の配線コストです。コストの小さいほど優先度が高くなります。最大のコスト値は99で最も優先度が低くなります。

 Costs Costs
配線に関わる各項目のコスト値を詳細に設定できるようです。詳細は分かりません。

 Maximum Maximum
最大値の設定項目であることは分かりますが、詳細は分かりません。

 Active Active
各設定タブの有効/無効を設定します。チェックマークを付けると有効です。
Busses, Route, Optimaizeの数値を変えることにより、パターンの配線状況が変わります。私は基本的にデフォルトで使用しています。
 名称の位置変更 (Move, Rotate, Smash) 名称の位置変更 (Move, Rotate, Smash)
 |  |  |
Move, Rotate, Smashのアイコンを使用してプリント基板上の部品および名称などの配置を変更することができます。 |
フリーウェアのEAGLEの場合、Moveによりボードの外へ部品を配置しようとすると以下のような警告が表示され、配置はできません。
詳細は「名称位置の変更」を参照してください。 |