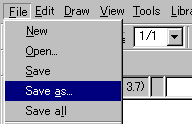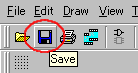プロジェクトの作成
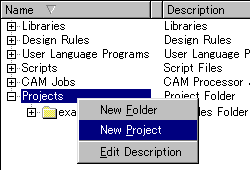 コントロール・パネルでプロジェクトを選択し、右クリックで表示されるメニューからNew Projectを選択します。 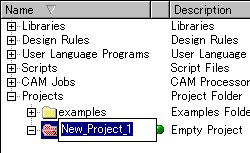 プロジェクトの下に新しいプロジェクトフォルダが作られます。ここでプロジェクトの名称を設定します。 今回はtestというプロジェクト名称にします。 名称は後からでも変更することができます。対象のプロジェクトを選択し、右クリックで表示されるメニューからRenameを選択して名称を変更できます。プロジェクトを開いた状態では名称の変更はできません。その場合には右クリックで表示されるメニューからClose Projectを選択し、プロジェクトを閉じてから名称の変更をします。プロジェクトが閉じられると緑の丸のマークが小さな灰色の丸に変わります。
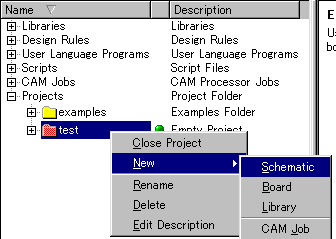 プロジェクトを右クリックして表示されるメニューからNewを選択し、その配下のSchematicを選択します。 以上の操作で以下のような回路図を描くウインドウが新たに表示されます。 この状態ではウインドウが表示されただけで、ファイルとしては作られてはいません。 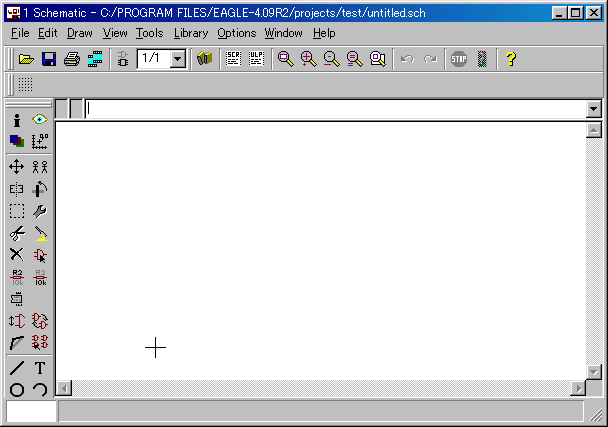
今回はプロジェクトと同じ名称でtestにしました。他の名前でもかまいません。 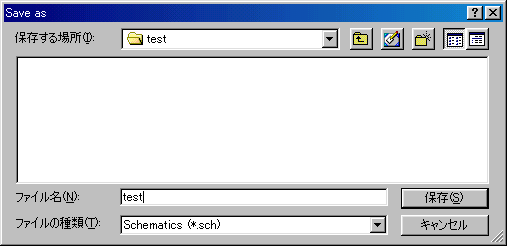 保存ボタンを押すとファイルが作られます。
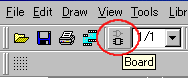 回路図ウインドウでANDとICのような記号が書かれたBoardアイコンをクリックするとボード図を作成することができます。 ボード図がまだ作られていないので以下のような画面でボード図を作るかどうかが確認されます。 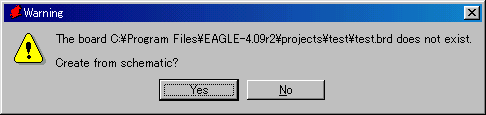 Yesボタンを押してボード図ファイルを作成します。 ファイル名称は回路図ファイルと同じ名称になります。ただし、拡張子は".brd"です。 以下のようなボード図が表示されます。この状態では、まだ、ファイルは作られていません。 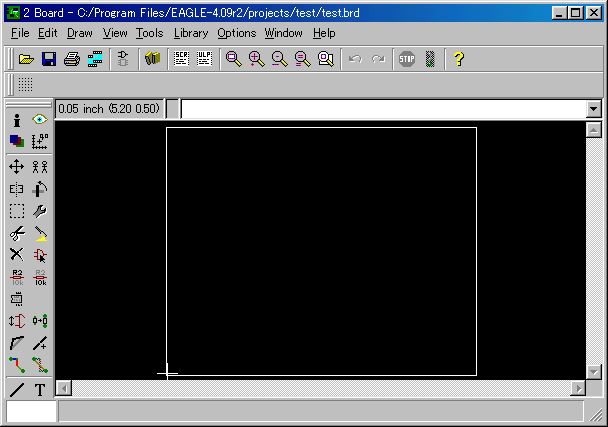
念のためにコントロール・パネルでtestプロジェクトを見ると回路図ファイルとボード図ファイルが作られているのが分かります。 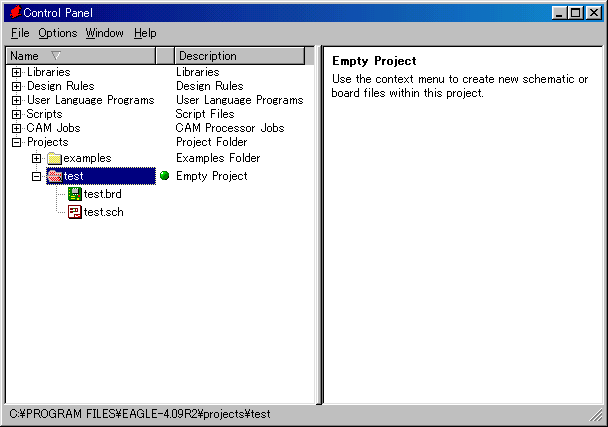 以上で作業環境の準備が整いました。 |